Certaines personnes sont réticentes quand on leur parle de tableaux à mettre en page (c’est le moins que l’on puisse dire). Voici donc quelques trucs et astuces pour travailler avec ce formidable outil.
Il est loin le temps où les tableaux étaient réalisés avec des tabulations. Qu’est-ce que j’ai pu pester lorsqu’on me disait : “Ho… il faudrait juste encore ajouter une colonne dans ce tableau”.
Ô rage ! ô désespoir ! ô vieillesse ennemie !
C’était souvent plusieurs dizaines de minutes perdues à resserrer toutes les tabulations, à faire passer un ou plusieurs mots à la ligne…
Aujourd’hui, je souris et je réponds : “Mais bien sûr, je te fais ça en deux minutes”.
Je vous conseille de lire cet article en ayant un document InDesign ouvert en parallèle. De ce fait, vous aurez l’occasion de voir de quoi je parle.
Insertion (ou création) d’un tableau
Tout d’abord, il faut savoir qu’un tableau est toujours contenu dans un bloc de texte.
Vous avez la possibilité d’insérer un tableau à l’endroit de votre point d’insertion dans un bloc de texte existant. Vous pouvez également créer un tableau et permettre à InDesign de créer le bloc de texte.
Rendez-vous dans le menu Tableau > Insérer un tableau (Commande-Option-Majuscule-T) ou Tableau > Créer un tableau (même raccourci clavier).
Un panneau apparait alors avec plusieurs options :
- Lignes de corps : le nombre de lignes du tableau ;
- Colonnes : le nombre de colonnes du tableau ;
- Lignes d’en-tête et de pied de tableau : si votre tableau est prévu pour être réparti sur plusieurs blocs de texte, ces lignes seront répétées dans chaque bloc (voir explications plus bas dans cet article) ;
- Style de tableau : si vous avez déjà spécifié un style de tableau, vous pouvez le spécifier ici (voir explications plus bas dans cet article).
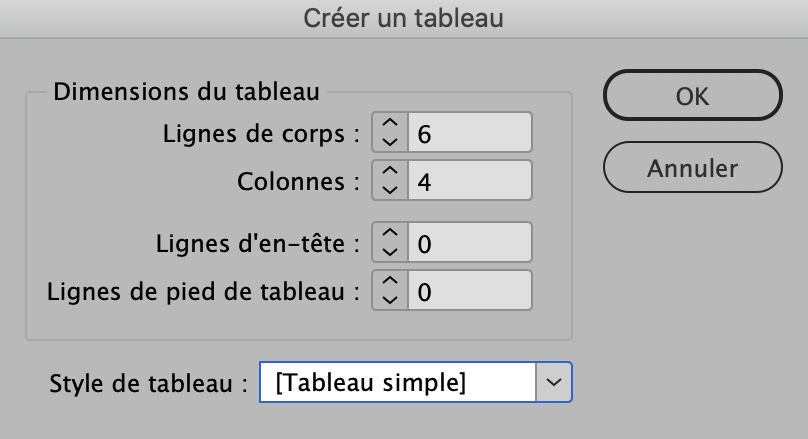
Après avoir cliqué sur OK, un magnifique tableau est créé. Ce tableau, par défaut, prend toute la largeur du bloc de texte qui le contient. Les filets et les espacements utilisés sont ceux par défaut.
Mise en forme d’une cellule
Pour mettre en forme une cellule (ou un groupe de cellules), il y a plusieurs choses à faire. Tout d’abord, il faut ouvrir le panneau Tableau (menu Fenêtre > Texte et tableaux > Tableaux [Majuscule-F9]).
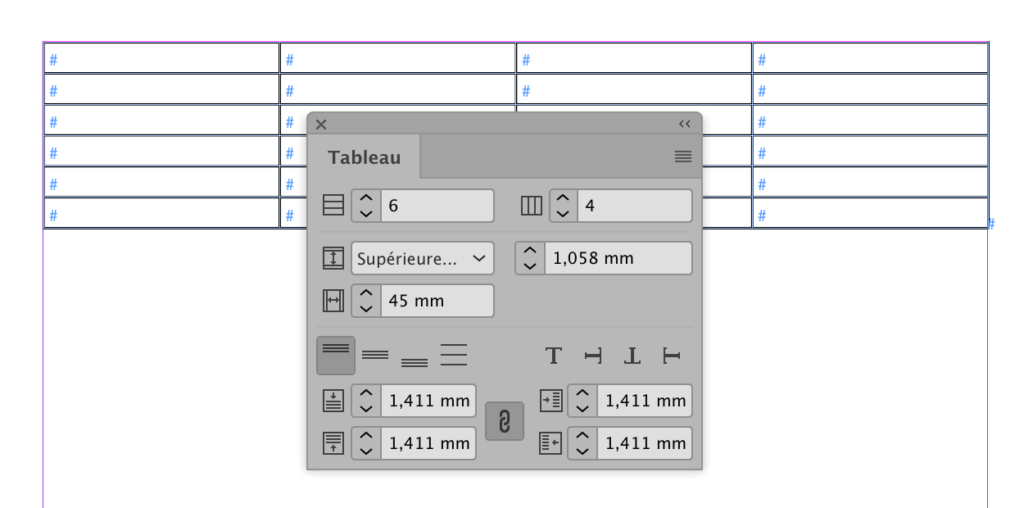
À partir de ce panneau, il y a moyen de spécifier les attributs du tableau :
- nombre de lignes
- nombre de colonnes
- hauteur des lignes
- largeur des colonnes
- alignement horizontal
- rotation du texte
- les marges internes des cellules
Toutes ces options sont compréhensibles et n’ont pas besoin d’explications, excepté l’option Hauteur de la rangée. Vous pouvez choisir une hauteur fixe (égale à) ou une hauteur minimum (supérieur ou égale à). Dans le premier cas, vous fixez une hauteur qui ne changera pas. S’il y a trop de texte pour tenir dans la cellule, celui-ci sera marqué comme Texte en excès. Dans le second cas, la hauteur de la rangée s’adapte à votre texte, avec une hauteur minimale.
Contour des cellules d’un tableau
Lorsque vous affichez le panneau Contour, vous allez voir que celui-ci change d’aspect en fonction de la sélection. Dans la capture d’écran ci-dessous, il est dédié aux contours de chaque cellule sélectionnée.
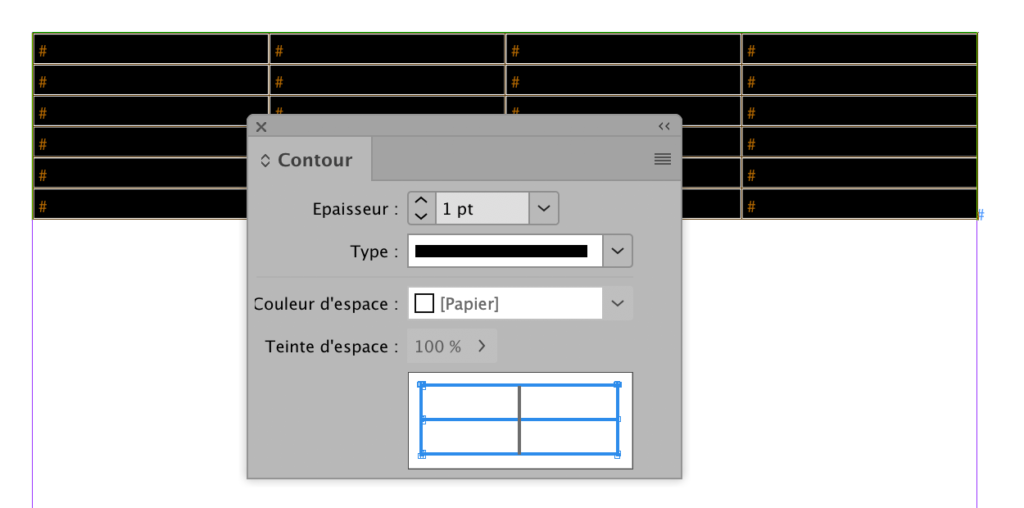
La couleur des filets se change via le panneau Nuancier (F5) ou le panneau Couleur (F6). La couleur d’espace n’est disponible que lorsque le type de contour n’est pas Continu.
Déterminez les lignes de cellules à mettre en forme avec un contour ou un fond en sélectionnant ou en désélectionnant des lignes dans la zone d’aperçu (filets bleus). Cliquez deux fois sur une ligne extérieure pour sélectionner le rectangle de sélection extérieur en entier. Cliquez deux fois sur une ligne intérieure pour les sélectionner toutes. De même, cliquez deux fois sur une ligne intérieure pour les sélectionner toutes. Cliquez trois fois n’importe où dans la zone d’aperçu pour sélectionner ou désélectionner des lignes. Cliquez sur l’intersection de deux filets pour les sélectionner ou les désélectionner. Et enfin, un triple-clic sur un des filets les sélectionne ou les désélectionne tous.
Insérer une ligne ou une colonne
Pour insérer une ligne au-dessus ou en dessous de la cellule sélectionnée, il faut se rendre dans le menu Tableau > Insérer > Lignes (Commande-ç). De même, pour insérer une colonne avant ou après la cellule sélectionnée, il faut se rendre dans le menu Tableau > Insérer > Colonnes (Commande-Option-ç).
Par ailleurs, pour insérer une ligne, faites clic sur le bord droit ou gauche d’une cellule et déplacez en appuyant sur Option.
De même, pour insérer une colonne, il faut cliquer sur le bord haut ou bas d’une cellule et effectuer la même opération.
En-tête et pied de tableau
Lorsqu’un tableau “court” sur plusieurs pages, il est intéressant d’avoir toujours le même en-tête et/ou le même pied de tableau. Il s’agit d’une ou plusieurs lignes qui sont répétées au-dessus (en dessous) de chaque bloc de texte contenant le tableau.
Conversion des lignes existantes en lignes d’en-tête ou de pied de tableau
Voici la marche à suivre pour convertir une ou plusieurs lignes :
- Sélectionnez les lignes du haut du tableau pour créer des lignes d’en-tête ou celles du bas du tableau pour créer des lignes de pied de tableau.
- Sélectionnez Tableau > Convertir les lignes > En ligne d’en-tête ou En ligne de pied de tableau.
Il est également possible de passer par le menu Tableau > Options de tableaux > En-tête et pied de tableau. Ce menu offre des options supplémentaires.
Modification des options de lignes d’en-tête ou de pied de tableau
Vous pouvez également ajouter de lignes d’en-tête ou de pied de tableau via le menu Tableau > Options de tableau > En-têtes et pieds de tableau.
Fusionner des cellules
Voici la méthode pour fusionner des cellules, c’est-à-dire pour que plusieurs cellules consécutives soient regroupées en une seule :
- Sélectionnez les cellules à fusionner
- Sélectionnez le menu Fusionner les cellules du menu Tableau
Comme j’utilise souvent cette commande, j’ai ajouté un raccourci clavier (lire l’article Ajouter un raccourci clavier pour la pipette).
Pour annuler la fusion de cellules, sélectionnez-les et rendez-vous dans le menu Tableau > Annuler la fusion des cellules.
Note : vous pouvez également fractionner une cellule horizontalement ou verticalement en utilisant la commande Scinder la cellule dans le sens vertical ou horizontal du menu Tableau.
Déplacer ou copier des lignes ou des colonnes
Sélectionnez la ou les lignes (ou colonnes) et déplacez-la par un simple glisser/déposer. Pour la duplication, procédez de la même manière en maintenant la touche Majuscule enfoncée.
Copier des lignes ou des colonnes et les coller avant ou après
Vous pouvez copier et coller des lignes avant ou après une ligne sélectionnée. Vous pouvez également copier des lignes/des colonnes d’un tableau et les coller dans un autre tableau.
- Sélectionnez une ou des lignes/colonnes et copiez-lez.
- Placez votre curseur à l’endroit où doivent être copiées les lignes ou les colonnes.
- Sélectionnez Tableau > Coller avant ou Coller après.
Sélection de cellules d’un tableau
Il y a plusieurs moyen de sélectionner une ou des cellules :
- Pour sélectionner toutes les cellules d’un tableau :
Commande+Option+a. - Pour sélectionner toutes les cellules de la rangée (la ligne) courante :
Commande+". En plaçant votre souris à gauche de la première cellule, le pointeur va changer d’apparence et se transformer en flèche. Un clic et la ligne est sélectionnée. - Pour sélectionner toutes les cellules de la colonne courante :
Commande+Option+". En plaçant votre souris au-dessus de la première cellule, le pointeur va changer d’apparence et se transformer en flèche. Un clic et la colonne est sélectionnée. - Pour sélectionner la cellule courante :
Commande+/. - Lorsqu’une cellule est sélectionnée, vous pouvez passer à la cellule suivante en appuyant sur la touche
Tab(ouMajuscule-Tabpour passer à la cellule précédente).
Redimensionner des colonnes et des lignes
Il y a plusieurs possibilités pour redimensionner des colonnes et des lignes :
- via le panneau Tableau (
Majuscule-F9) - via le menu Tableau > Options de cellules > Lignes et colonnes
- en plaçant le pointeur de la souris sur le bord d’une colonne ou d’une ligne, une double flèche apparaît et vous pouvez augmenter ou diminuer la taille de la ligne ou de la colonne en glissant la souris.
Redimensionner des colonnes et des lignes sans modifier la largeur du tableau
- Maintenez la touche
Majusculeenfoncée tout en faisant glisser le bord d’une ligne ou d’une colonne intérieure (et non les limites du tableau – voir 3e point ici plus bas). Une ligne ou une colonne s’agrandit alors que l’autre diminue. - Pour redimensionner des lignes ou des colonnes proportionnellement, maintenez la touche
Majusculeenfoncée tout en faisant glisser la limite droite ou inférieure du tableau. - Maintenez la touche
Majusculeenfoncée tandis que vous faites glisser le bord droit ou le bord inférieur du tableau pour redimensionner respectivement toutes les colonnes ou toutes les lignes proportionnellement.
Copier des cellules depuis une autre application
Alors là, c’est toute la force des tableaux dans InDesign. Vous pouvez remplacer le contenu des cellules avec un texte délimité par des tabulations provenant d’une autre application, tout en conservant la mise en forme de votre tableau. Ce qui veut dire que vous pouvez faire un copier/coller (Commande-C, Commande-V) depuis Word, Excel, OpenOffice, TextEdit… Malheureusement, ceci ne fonctionne pas ni avec Pages ni avec Numbers.
Voici la marche à suivre :
- sélectionnez et copier les cellules depuis l’application tierce
- sélectionnez la cellule de départ dans InDesign (
Commande+/) et coller.
Attention : ceci ne fonctionne que si vous avez le même nombre de lignes et de colonnes. C’est particulièrement pratique lorsque vous devez faire un rapport annuel à partir de la version de l’année précédente. Grosso modo, les tableaux de données sont identiques d’une année à l’autre. Et c’est encore plus pratique lorsqu’il s’agit de faire une version de langue.
Les styles
Je suis un grand adepte des styles. C’est un gain de temps considérable.
Par contre, je n’utilise pas le style de tableau. Je trouve cela inutile, sauf si vous voulez que ce tableau ressemble à un truc formaté comme on peut en trouver dans les tableurs (Excel, Pages ou OpenOffice).
Pour un rapport annuel, je réalise un tableau le plus complexe possible. Ensuite, je créé des styles de cellules pour :
- la ou les lignes d’en-tête
- les titres, les sous-titres, les libellés…
- le montant de l’année en cours (souvent en bold)
- le montant de l’année précédente (souvent en regular ou en light)
- le total
- …
Pour chaque style de cellule est appliqué un style de paragraphe. C’est ce qui fait la richesse des styles de cellule.
Une fois que tous les styles de cellules sont appliqués, je duplique ce tableau et je l’adapte au suivant.
Malheureusement, la hauteur n’est pas reprise dans le style de cellule. Je ne sais pas pourquoi les développeur d’InDesign n’ont pas intégré cela.
Note : Avant de vous lancer tête baissée dans la création des styles, il y a une chose à garder à l’esprit : la hiérarchisation des cellules. Par exemple, si vous définissez un filet supérieur à une cellule, est-ce qu’il ne va pas rentrer en conflit avec le filet inférieur de la ligne précédente ?
Dernières recommandations
Convertir texte en tableau
Encore une belle option : sélectionnez le texte tabulé et allez dans le menu Tableau > Convertir texte en tableau.
Menu contextuel
Lorsqu’une ou plusieurs cellules sont sélectionnées, le clic droit vous donne pas mal d’actions.
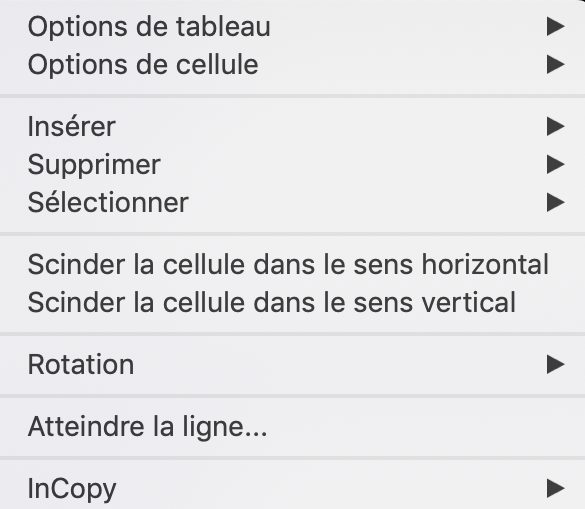
Sauts
Je vous déconseille de mettre des “sauts” pour faire passer un tableau au bloc de texte suivant. Ceci est possible via le menu Tableau > Options de cellule > Lignes et colonnes > Option d’enchaînement. Je préfère nettement réduire la taille du bloc contenant.
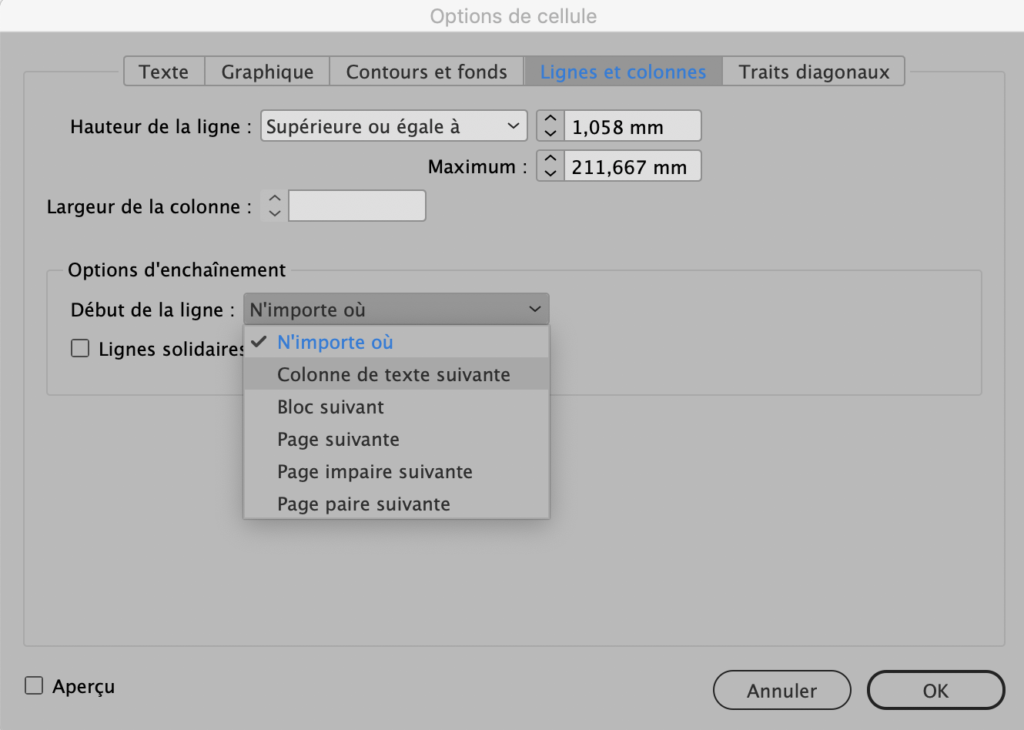
Insérer un tableau dans un cellule
Évitez d’insérer une cellule ou un tableau dans une cellule. De ce fait, cela complexifie le travail inutilement.
Optimisation des performances
Lorsqu’il y a plusieurs tableaux dans un document InDesign, celui-ci souffre au niveau des performances d’affichage. Je vous conseille de n’afficher que les panneaux nécessaires à la mise en page. Évitez donc d’afficher les panneaux Pages, Contours, Propriétés, Tableau, Liens, voire le panneau Contrôle… si vous n’en avez pas besoin. Dans le même ordre d’idées, désactivez le Contrôle en amont.
Créez-vous un Espace de travail dédié aux tableaux. Vous gagnerez en efficacité.
Voici la page d’aide d’InDesign concernant les tableaux.
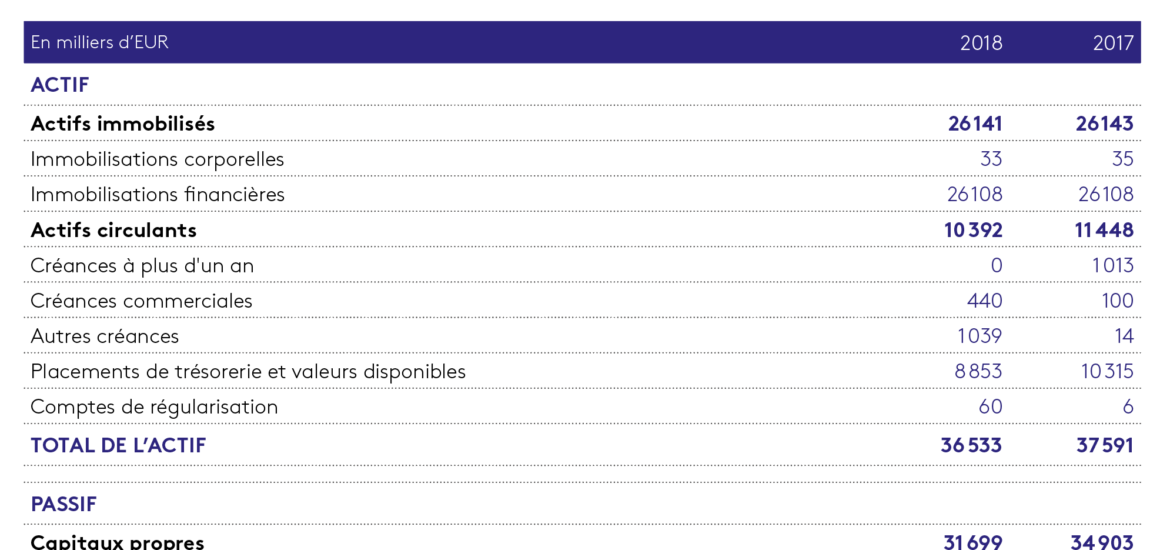

Bonjour, comme toi, j’étais réticent à l’idée de faire des tableaux, encore plus d’avoir à les modifier par la suite… de grands moments de solitude !
Et puis, un jour, j’ai décidé d’apprendre à m’en servir dans InDesign et, depuis je jour là, j’en utilise tout le temps tellement c’est pratique et, pas si compliqué que ça quand on a pris le coup.
Donc, n’hésitez pas à vous convertir aux tableaux, c’est la vie ! 😊
Bonjour et merci pour votre expose tres clair.
Y-a-t-il ̄ a votre avis moyen de selectionner plusieurs lignes non successives?
par exemple: ligne2 et ligne 5?
Merci
Thierry
À ma connaissance, non, il n’y a pas moyen.